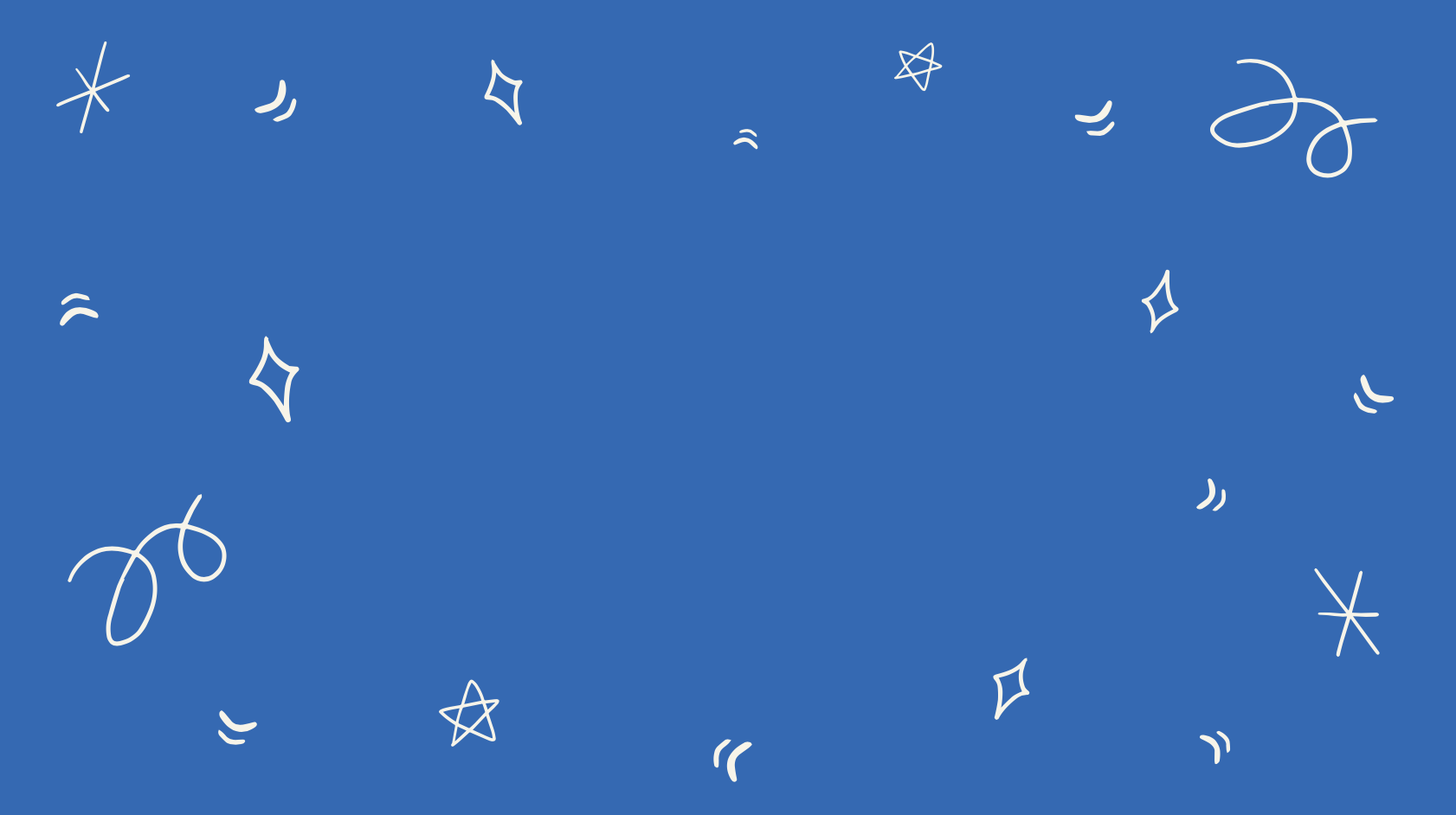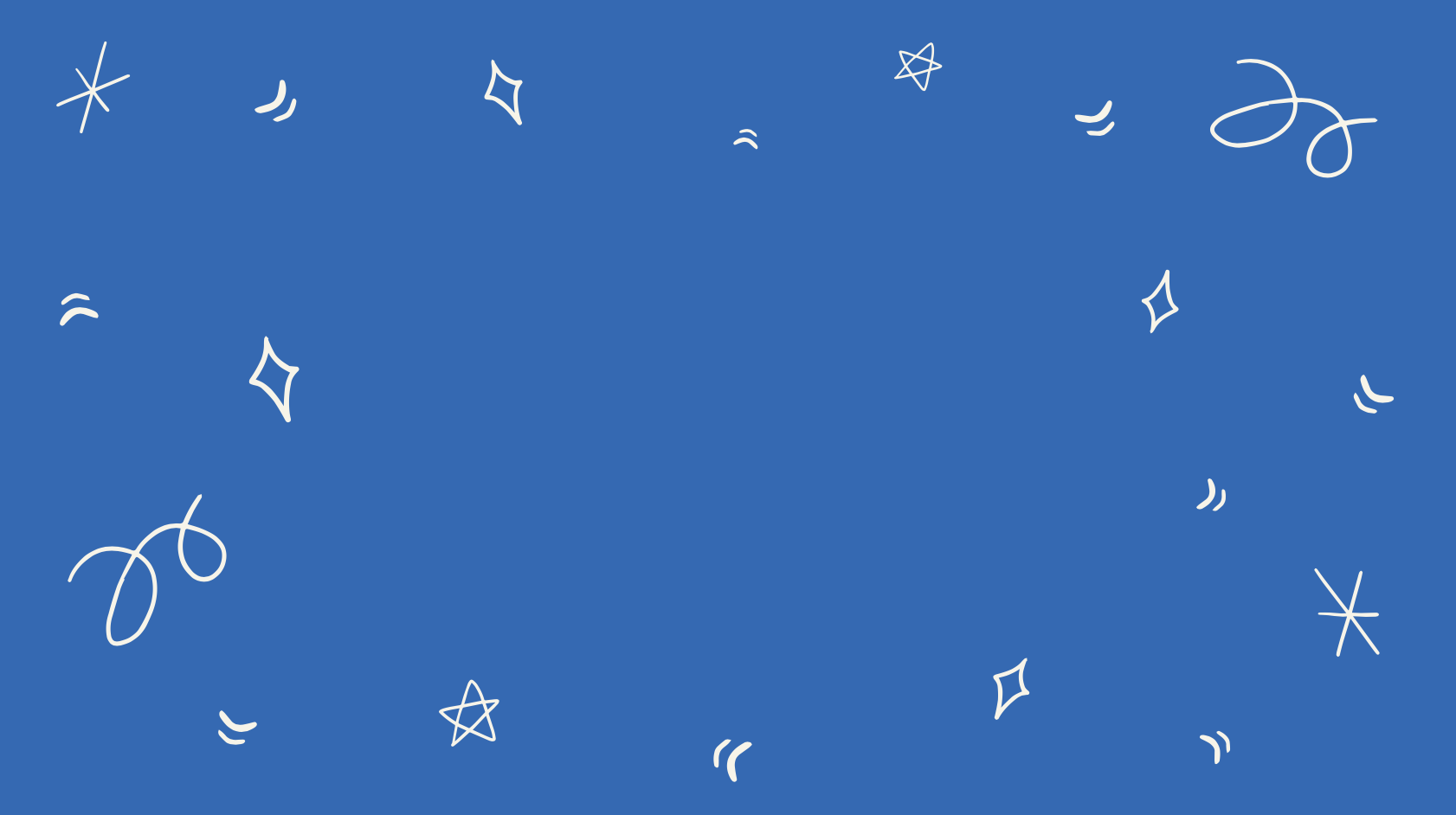FIPLAB makes an app (available on the App Store) called Presentation Assistant that makes your mouse clicks and points highly visible so that your students can see what you’re clicking and pointing at. For your entertainment pleasure, I have created a full length silent film which shows you what you can do with it. Enjoy!
I don’t trust technology, or planes. You wouldn’t want to sit beside me if you were flying anywhere. (My husband has permanent nail marks in his hand.) The internet, to me, is like a plane. I don’t understand how it works and assume that it isn’t going to. Because of this, I start my Zoom sessions an hour before students are required to log in just to make sure that someone hasn’t broken the internet. And, I sit in front of my Zoom screen like the priest in The Sentinel (1977 version, of course) guarding the gates of hell. Just waiting for something terrifying to happen. It usually doesn’t. But, on Thursday, it did.
So, here’s what happened. It was a dark and stormy night. Just kidding. I run my Zoom session from my computer and share my iPad screen when I lecture. Perfect. Except that on Thursday, Zoom wouldn’t let me share my iPad screen. This induced the same feeling I used to have when my window and door wouldn’t work in the yellow Chevette and I was approaching the bridge. Panic!
I made this discovery at 8:00 AM. I consulted Google to find out why this was happening to me. Google offered me volumes of useless advice… Minutes ticked by as I frantically scrolled my way through it all. At this point, the caffeine from 3 cups of coffee was coursing through my veins and not helping me think calmly about what to do next.
Long story, short: After 50 minutes of panicking, I remembered that I could login to Zoom as a participant from my iPad. Since I had my Zoom settings configured to allow screen sharing for my learners, I could share my screen in a workaround kind of way… just like pole vaulting through the passenger’s door to get through the toll booth. It wasn’t perfect, but it worked. I remembered this at 8:50,10 minutes before show time.
I share this fix with you, because I spent 50 minutes panicking even though I already knew the fix. I just couldn’t conjure it up in my moment of panic. A good workaround that I’ll remember next time.
You can make your course materials interesting by creating a virtual classroom… a “room” that contains videos, reference materials, links to tools and tips. I created this one 👇🏽 using Google Slides. I embedded the video tutorials within these retro tv’s. Remember adjusting antennas? No? If you don’t remember adjusting antennas then you won’t get the reference to Spock and the Vulcan Mind Meld in TV Three. (For those of who don’t know what this is, I’ve attached a link. If you know how to do one, please drop me a line.🛸)
Click on the classroom below 👇🏽 to visit a virtual classroom I created for students in my Designing Lectures workshop. Next month’s edition of Teaching Online will show you how to create a resource like this.
Jamboard is great. I love it. But, it can get a bit crowded if you have 10 or more learners all “jammed” into one online space. This tutorial shows you how to unjam your Jamboard in a couple of easy steps. If you want to use it in your online teaching, you’ll need to set up a Google account. It’s free. I’ve included the link to Jamboard below the video👇🏽.
Hi there,
My very first car was a ’78 yellow Chevette. I don’t know why I always have to include its colour. Maybe because it paints a picture of what a lemon it was. The driver’s side window was broken and taped shut. If someone tried to roll it down 😟, it fell inside the car door and remained there until a mechanic fished it out. The driver’s inside door handle was missing so the only way out was through the passenger’s door. Since the car was a standard, the huge stick shift turned exiting into a form of pole vaulting. Passing through the booth and paying the toll on the MacDonald Bridge required a degree of athleticism that one should not have to possess to simply cross a bridge.
I could go on about the carburetor and how it didn’t do what carburetors should do which is TO START THE CAR! And how it forced me to jump start the engine EVERY DAMNED TIME I needed to go anywhere. But, I digress.
Or do I? Despite the many things that were wrong with the car, I always found a way to make it work. I drove if for years and learned workarounds.
My teaching online, this week, reminded me of my yellow Chevette. Little things that went wrong that caused me stress in the moment but that were fixable in an imperfect but totally acceptable kind of way.
That’s what this edition of Teaching Online is about: the duct tape, bailer twine ways we find to hold s*@t together until we get a new car (another Chevette also standard and I installed the speakers myself which meant they didn’t work).
December’s Blogs
Workarounds You Can Use
In this month's Teaching Online, we’ll look at how to solve 2 potentially stressful, yellow Chevette situations:
A traffic jam on your Jamboard
The Zoom or Teams Gods deciding, for reasons you will never know or understand, that, “No, you can’t share your screen with your learners today. And, yes, we did let you share it before but now we’ve changed our minds.”
Virtual Classrooms
I'll also show you a cool way of delivering course materials to students in a "virtual classroom" aka interesting handout (PS The next edition of Teaching Online will show you how to create one).
Animate a Mouse
And, finally, I'll share a useful app that you can use to animate your mouse🐭. Because who doesn't want to animate their mouse? Seriously though, this tool makes your mouse visible so students can see where you're pointing and clicking.
Cheers,
Alison 🤓
PowerPoint has made a big improvement… there was lots of room for it…
PowerPoint used to be very “linear” and, in my opinion, very boring. We’ve all had a good PowerPoint PowerNap. But, the latest version of PowerPoint has wake up capacity. PowerPoint (2019 version) allows us to embed slides within another PowerPoint slide. It’s easier shown than described so watch the video below to see what you now can do. (Before you read this post, please keep in mind that PowerPoint is a visual aid in education. It doesn't substitute good learning design.) Watch this quick video for a demo of what you can do with the latest version of PowerPoint.
Make a PowerPoint Presentation
If you want to incorporate Slide Zoom into your PowerPoint presentation, create some PowerPoint slides as you normally would. In the video below, you will see how I create a simple slide that captures a six-step model that I teach in one of my workshops. Each step of this model has several sub-steps. Most models do. In a traditional PowerPoint format, we would be stuck with a linear delivery of all of those steps. But Slide Zoom lets us delve into each step and then return to the big picture. For teachers, it’s a big improvement. In this video, I create a slide of the “big picture” model I want to delve into. If you’re teaching a form, or procedure, or pre-trip inspection or maps/compass, tooth extraction, banjo picking, etc. then you can include a pdf or photo of the “big picture” item and create a slide. For you dentists, start with a gaping mouth and zoom in on that troublesome tooth! You can embed the sub-steps or key points within it. I’ll show you how to do that in the next video.
2. Select the Slide for Your Slide Zoom(s)
Set up is simple. Click on the images below to see how to knit it together (what… you don’t know how to knit?! It’s a pandemic - everybody knits!).
3. Situate and Adjust
Click on the images below for a step-by-step look at how to situate and adjust your slide into your main slide.
4. Zoom Back Out to Big Picture
Going back to your “big picture” is easy. Just click on “Zoom Tools” and select “Return to Zoom”. Here’s a step by step guide of how to do it.
5. Make it Interesting
You can go to town (or village… why always “to town”??) by finding some interesting stock photos in which to embed your slides. I like the video of these poppies swaying in the wind and, below that, the image of the desk (which I found in PowerPoint’s stock photos). I like the desk image because it gives me many different hiding places in which to embed my slides. I can embed a slide in the magnifying glass, on the piece of paper, in the coffee cup. Here’s a demo of how I created the Slide Zoom for a complicated six-part model.
Featured Course:
Learning How to Learn
Since we're speaking of teaching, it's pretty important that we also focus on learning. This online course is one my favourite courses. It's free (unless you want to pay to receive the Certificate). It's taught by two of the best researchers and teachers in the field of educational psychology. It's incredibly useful for you or any student you know who is trying to improve their study habits and learn in this new online environment. And you can start it right now if you're interested.
The course is called "Learning How to Learn". It's offered jointly by University of Southern California and McMaster University. Click the button below to get started or forward it to a friend or student you know:
FEATURED TOOL:
NOTABILITY
Imagine sharing your iPad or tablet screen in your online teaching (or traditional classroom, for that matter) and being able to write, draw and record in a way that PowerPoint or flowcharts never let you do before. That's what Notability lets you do. Notability is an app available for iPad and Apple Pencil users that recreates the Flipchart in an online learning environment. It recreates Flipcharts and then some. I'll be featuring it in Volume 3 of "Teaching Online", but you can check out what it does by clicking the button below: