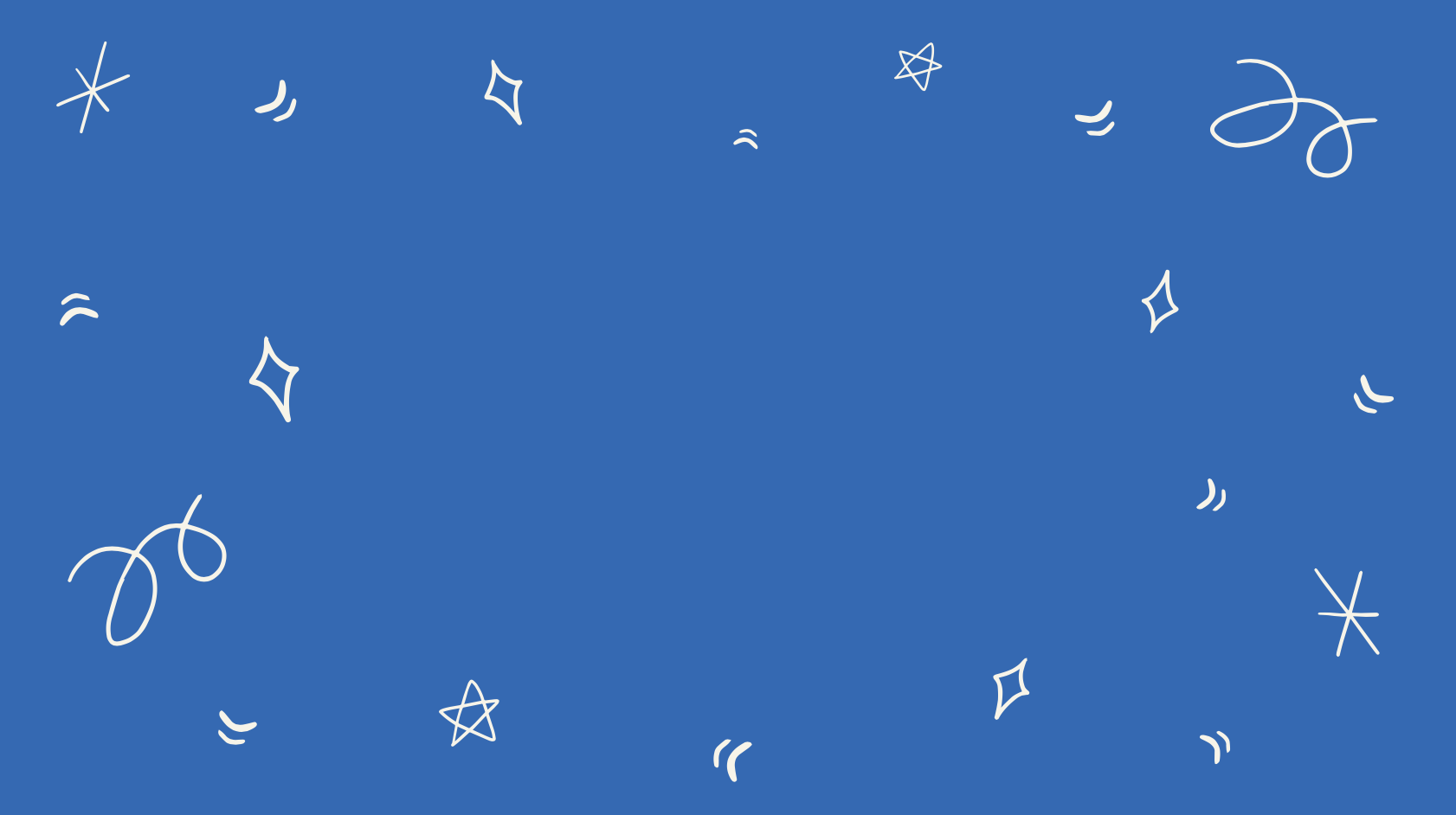PowerPoint has made a big improvement… there was lots of room for it…
PowerPoint used to be very “linear” and, in my opinion, very boring. We’ve all had a good PowerPoint PowerNap. But, the latest version of PowerPoint has wake up capacity. PowerPoint (2019 version) allows us to embed slides within another PowerPoint slide. It’s easier shown than described so watch the video below to see what you now can do. (Before you read this post, please keep in mind that PowerPoint is a visual aid in education. It doesn't substitute good learning design.) Watch this quick video for a demo of what you can do with the latest version of PowerPoint.
Make a PowerPoint Presentation
If you want to incorporate Slide Zoom into your PowerPoint presentation, create some PowerPoint slides as you normally would. In the video below, you will see how I create a simple slide that captures a six-step model that I teach in one of my workshops. Each step of this model has several sub-steps. Most models do. In a traditional PowerPoint format, we would be stuck with a linear delivery of all of those steps. But Slide Zoom lets us delve into each step and then return to the big picture. For teachers, it’s a big improvement. In this video, I create a slide of the “big picture” model I want to delve into. If you’re teaching a form, or procedure, or pre-trip inspection or maps/compass, tooth extraction, banjo picking, etc. then you can include a pdf or photo of the “big picture” item and create a slide. For you dentists, start with a gaping mouth and zoom in on that troublesome tooth! You can embed the sub-steps or key points within it. I’ll show you how to do that in the next video.
2. Select the Slide for Your Slide Zoom(s)
Set up is simple. Click on the images below to see how to knit it together (what… you don’t know how to knit?! It’s a pandemic - everybody knits!).
3. Situate and Adjust
Click on the images below for a step-by-step look at how to situate and adjust your slide into your main slide.
4. Zoom Back Out to Big Picture
Going back to your “big picture” is easy. Just click on “Zoom Tools” and select “Return to Zoom”. Here’s a step by step guide of how to do it.
5. Make it Interesting
You can go to town (or village… why always “to town”??) by finding some interesting stock photos in which to embed your slides. I like the video of these poppies swaying in the wind and, below that, the image of the desk (which I found in PowerPoint’s stock photos). I like the desk image because it gives me many different hiding places in which to embed my slides. I can embed a slide in the magnifying glass, on the piece of paper, in the coffee cup. Here’s a demo of how I created the Slide Zoom for a complicated six-part model.
Featured Course:
Learning How to Learn
Since we're speaking of teaching, it's pretty important that we also focus on learning. This online course is one my favourite courses. It's free (unless you want to pay to receive the Certificate). It's taught by two of the best researchers and teachers in the field of educational psychology. It's incredibly useful for you or any student you know who is trying to improve their study habits and learn in this new online environment. And you can start it right now if you're interested.
The course is called "Learning How to Learn". It's offered jointly by University of Southern California and McMaster University. Click the button below to get started or forward it to a friend or student you know:
FEATURED TOOL:
NOTABILITY
Imagine sharing your iPad or tablet screen in your online teaching (or traditional classroom, for that matter) and being able to write, draw and record in a way that PowerPoint or flowcharts never let you do before. That's what Notability lets you do. Notability is an app available for iPad and Apple Pencil users that recreates the Flipchart in an online learning environment. It recreates Flipcharts and then some. I'll be featuring it in Volume 3 of "Teaching Online", but you can check out what it does by clicking the button below: